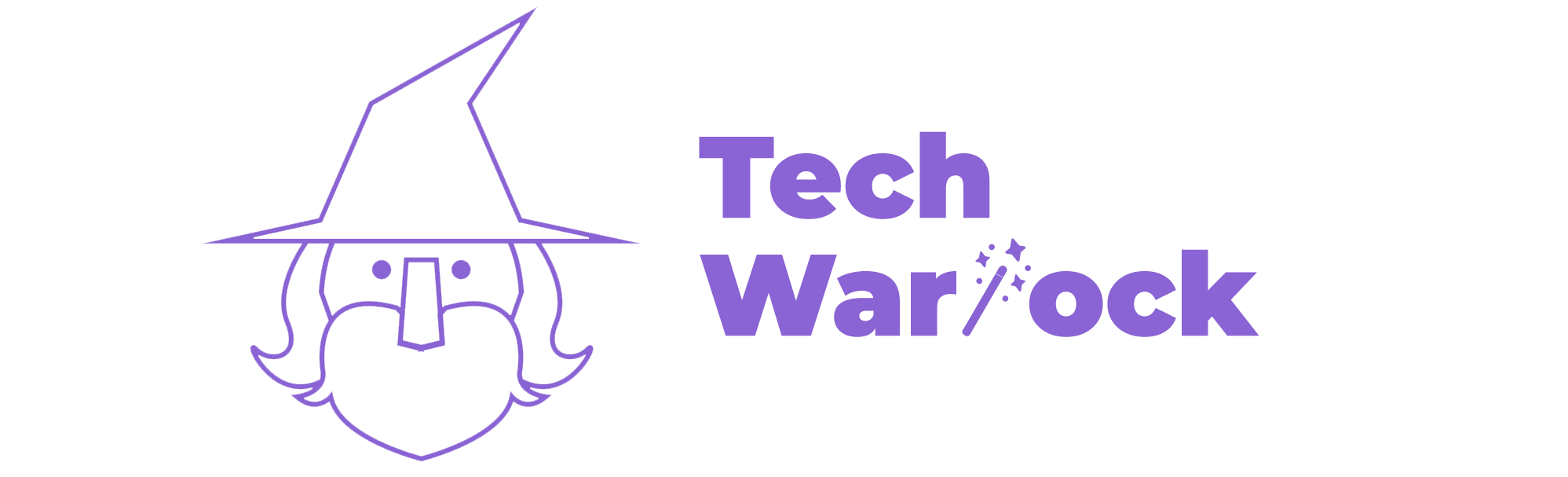When working on a Remote Desktop session, users often need to access the Windows security options, such as Task Manager, Lock, Sign Out, or Change Password. Normally, pressing Ctrl + Alt + Delete brings up these options on a local computer. However, this key combination is intercepted by the local machine and does not get sent to the remote system. Therefore, users must employ alternative methods to access security features on a Remote Desktop.
Using Ctrl + Alt + End as an Alternative
The most straightforward way to send the Ctrl + Alt + Delete command to a Remote Desktop session is by using Ctrl + Alt + End. This alternative key combination is specifically designed to perform the same function as Ctrl + Alt + Delete within an active Remote Desktop session.
To use this method:
- Make sure the Remote Desktop session is active.
- Press Ctrl + Alt + End on your keyboard.
- The security options screen should now appear within the remote session.
This approach works in most cases, but there are certain situations where it may not function as expected, especially on virtualized desktops or additional nested Remote Desktop sessions.
Sending Ctrl + Alt + Delete via On-Screen Keyboard
If the standard keyboard shortcut does not work or is unavailable, users can utilize the On-Screen Keyboard (OSK) available in Windows.
To open the On-Screen Keyboard and send the command:
- Inside the Remote Desktop session, press Windows + R to open the Run dialog box.
- Type osk and press Enter.
- The On-Screen Keyboard will appear.
- Using your mouse, press Ctrl and Alt on the On-Screen Keyboard.
- While holding both keys, click Delete.
This method ensures that the command is executed within the remote session, bypassing keyboard interception issues.
Using the Remote Desktop Menu Option
Some Remote Desktop applications and clients provide a built-in way to send Ctrl + Alt + Delete directly from their interface.
For example, in the Microsoft Remote Desktop app:
- Click on the control bar at the top of the Remote Desktop window.
- Select “Send Ctrl+Alt+Del” from the dropdown menu.
Different Remote Desktop software tools may have similar options, making it convenient for users to easily access system functions without extra steps.
Using PowerShell or Command Prompt
Advanced users can also use PowerShell or Command Prompt to invoke Task Manager or perform other administrative tasks instead of using Ctrl + Alt + Delete.
To open Task Manager in a Remote Desktop session:
- Press Windows + R.
- Type taskmgr and press Enter.
Alternatively, users can run the following PowerShell command to bring up Task Manager:
Start-Process taskmgrThis approach provides direct access to Task Manager without needing to navigate through security options.

Using Third-Party Tools
There are several third-party tools designed to make working with Remote Desktop easier. Some of these applications offer built-in hotkey functionality to send Ctrl + Alt + Delete commands.
Third-party software options include:
- AutoHotkey scripts to manually configure key bindings.
- Remote Desktop management tools with enhanced remote control functions.
Users who frequently work with Remote Desktops may find these tools helpful in streamlining their workflow.
Conclusion
Although the Ctrl + Alt + Delete key combination does not work natively in a Remote Desktop session, there are multiple alternatives available. Using Ctrl + Alt + End, the On-Screen Keyboard, or various software-based solutions ensures that users can access necessary security options even while connected to a remote system.
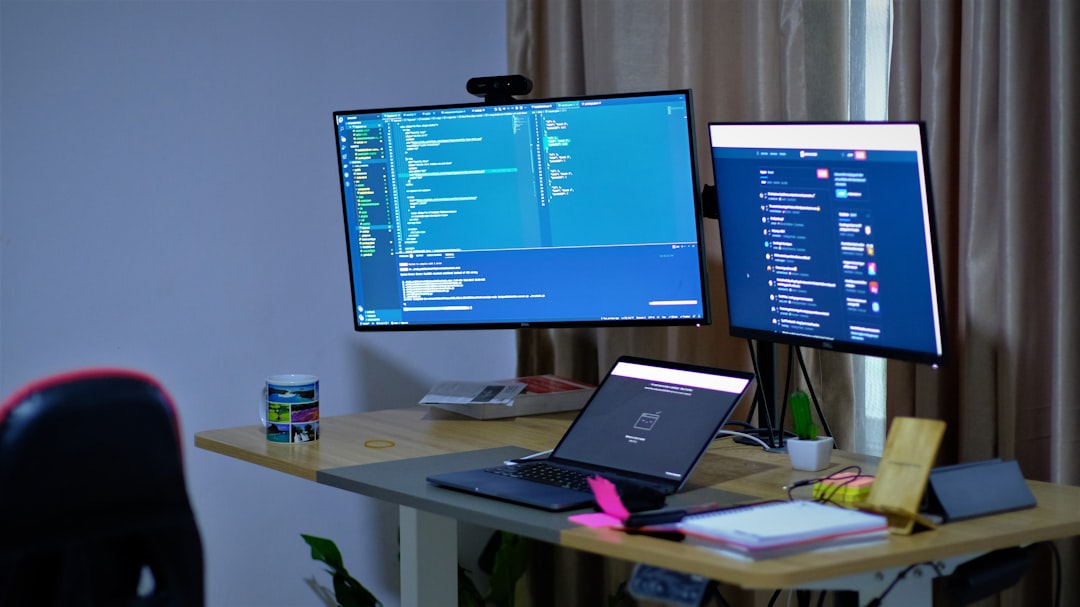
Frequently Asked Questions (FAQ)
Why doesn’t Ctrl + Alt + Delete work in my Remote Desktop session?
This key combination is always applied to the local machine by default, preventing it from being sent to a remote session.
What is the replacement key combination for Ctrl + Alt + Delete in Remote Desktop?
The alternative is Ctrl + Alt + End, which works in most Remote Desktop environments.
What if Ctrl + Alt + End does not work?
Try using the On-Screen Keyboard, sending the command through the Remote Desktop menu, or using taskmgr to open Task Manager directly.
Can I use a script to automate the process?
Yes, AutoHotkey and other scripting tools can be used to create a custom shortcut for this functionality.
Does this method work for nested Remote Desktop sessions?
In some cases, additional workarounds may be needed, such as opening Task Manager manually or using third-party remote management software.