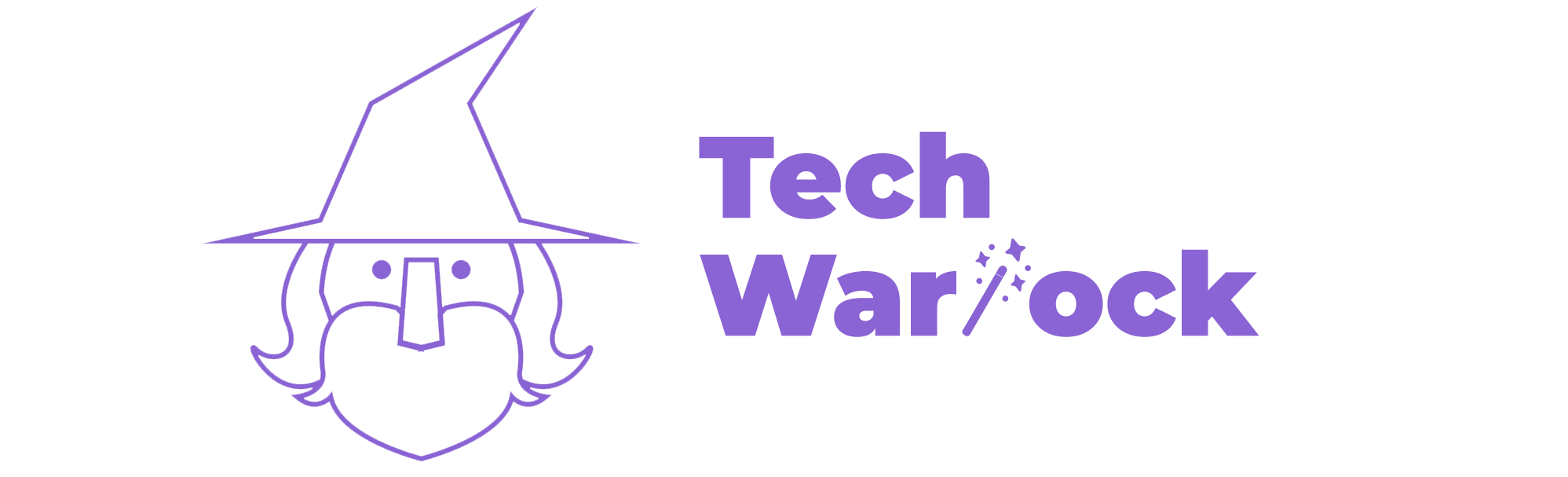Is your iPhone screen stuck on zoom, making it difficult to navigate? This issue can be frustrating, but the good news is that it’s usually fixable with a few simple steps. Apple’s Zoom feature is a powerful accessibility tool designed for users with vision impairments, but if accidentally triggered, it can make using your iPhone challenging. Let’s explore the quickest ways to fix this problem.
Why Is Your iPhone Stuck in Zoom Mode?
Before jumping into troubleshooting, it’s important to understand why this happens. The Zoom feature on iPhones allows users to magnify the screen for better visibility. However, if you accidentally enable it with a gesture or shortcut, it can make your screen appear frozen in a zoomed-in state. This usually occurs when:
- The Zoom gesture is accidentally triggered: A three-finger double tap activates Zoom mode.
- Zoom is enabled in Accessibility settings: If enabled, activating it by mistake is easy.
- A software glitch occurs: Although rare, occasional iOS bugs may cause Zoom to get stuck.
Quick Fixes to Get Out of Zoom Mode
If your screen is zoomed in and you can’t navigate, try these quick solutions:
1. Use the Zoom Gesture to Disable It
The simplest fix is using the correct gesture:
- Double tap the screen with three fingers.
- If successful, the screen should return to normal size instantly.
If that doesn’t work, move to the next step.
2. Use the Side or Home Button Shortcut
Apple provides a shortcut to disable Zoom quickly. Here’s how:
- On iPhones with Face ID: Triple-press the Side button.
- On iPhones with a Home button: Triple-press the Home button.
This opens an Accessibility Shortcut menu, where you can disable Zoom.
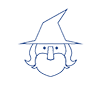
3. Use Siri to Turn Off Zoom
If gestures aren’t working, let Siri help:
- Summon Siri by saying, “Hey Siri” or pressing the Side/Home button.
- Say, “Turn off Zoom.”
Siri should immediately disable the feature, restoring your normal display.
4. Restart Your iPhone
If Zoom remains stuck even after disabling it, try a restart:
- For iPhones with Face ID: Press and hold the Side button + Volume Down button, then slide to power off.
- For iPhones with a Home button: Press and hold the Power button, then slide to turn off.
- Wait a few seconds, then turn it back on.
A reboot often fixes minor software glitches.
5. Disable Zoom from Settings
If Zoom keeps activating unintentionally, disable it permanently:
- Go to Settings on your iPhone.
- Tap Accessibility.
- Select Zoom.
- Turn off the Zoom toggle.
This prevents Zoom from being triggered in the future.

Preventing Zoom from Getting Stuck Again
To avoid encountering this issue again, consider these tips:
- Turn off Zoom in Accessibility settings unless you need it.
- Customize Zoom settings to make it less disruptive by adjusting Zoom Region to Window Zoom.
- Ensure your iOS is up to date to prevent software-related glitches.
When to Contact Apple Support
If none of the above fixes solve the issue, your iPhone may have a deeper software or hardware problem. Consider contacting Apple Support or visiting an Apple Store for assistance.
Final Thoughts
Dealing with a zoomed-in iPhone screen can be disorienting, but in most cases, a simple gesture, setting change, or restart can resolve the problem. Now that you know how to fix it, you can quickly restore your display whenever the issue arises.
Have you ever experienced this problem? Let us know which method worked for you!