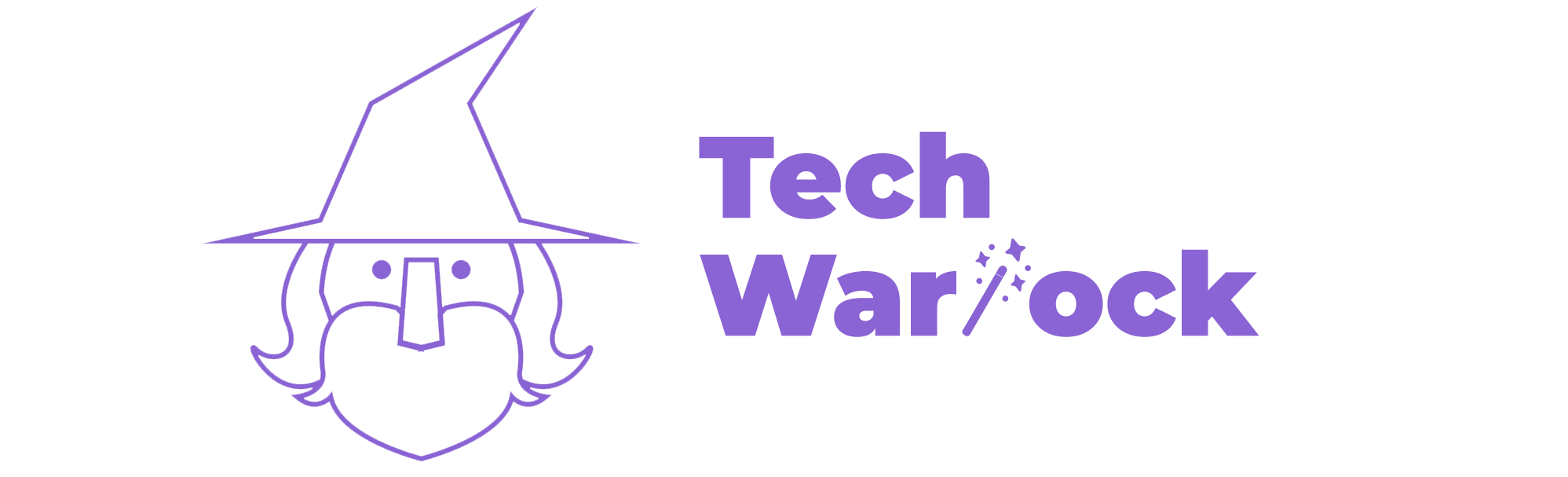Windows 11 comes with a variety of enhancements, but Microsoft has also introduced stricter system requirements. This has left many users unable to upgrade due to unsupported hardware. However, it is possible to install Windows 11 on an unsupported PC by bypassing some of these checks. This guide will walk you through the steps required to install Windows 11 safely and effectively.
Understanding the Risks and Limitations
Before we proceed, it’s important to understand the implications of installing Windows 11 on an unsupported machine:
- Security Risks: Microsoft may not provide security updates or feature updates for unsupported systems.
- Stability Issues: You may experience driver compatibility problems, crashes, or reduced performance.
- No Official Support: If something goes wrong, Microsoft will not provide any official assistance for your installation.
If you’re comfortable moving forward despite these risks, follow the steps outlined below to install Windows 11 on your PC.
Step 1: Check Your System Compatibility
Windows 11 requires the following hardware specifications:
- 64-bit processor with at least 1 GHz clock speed
- 4 GB of RAM or more
- 64 GB of storage or more
- DirectX 12 compatible graphics card
- TPM 2.0 and Secure Boot (these requirements will be bypassed later)
To check whether your PC meets Microsoft’s official requirements, download and run the PC Health Check tool. If it states that your computer is incompatible, you will need to proceed with bypassing the restrictions.
Step 2: Create a Windows 11 Bootable USB
To install Windows 11, you first need to create a bootable USB drive:
- Go to Microsoft’s Windows 11 download page.
- Download the Media Creation Tool.
- Run the tool and follow the instructions to create a bootable USB drive (at least 8 GB).
Once your USB is ready, you can proceed to bypass Microsoft’s restrictions.
Step 3: Bypass TPM and Secure Boot Requirements
If your PC lacks TPM 2.0 or Secure Boot, you’ll need to modify the Windows registry to bypass these checks.
Option 1: Modify Registry During Installation
Follow these steps to disable TPM and Secure Boot checks:
- Boot from the Windows 11 USB drive.
- When the installation starts, press Shift + F10 to open the Command Prompt.
- Type
regeditand press Enter to open the Registry Editor. - Navigate to
HKEY_LOCAL_MACHINE\SYSTEM\Setup. - Right-click on
Setupand create a new key namedLabConfig. - Inside
LabConfig, create two new DWORD (32-bit) values:- Name:
BypassTPMCheck, Value:1 - Name:
BypassSecureBootCheck, Value:1
- Name:
- Close the Registry Editor and continue with the installation.

Option 2: Modify the ISO File (For Clean Install)
If you prefer to modify the installation media before using it, you can edit the ISO file:
- Open the bootable USB drive in File Explorer.
- Navigate to the
sourcesfolder and locateappraiserres.dll. - Delete or rename this file to disable hardware checks.
- Save the changes and restart your PC to begin installation.
Step 4: Install Windows 11
Now that you’ve bypassed the restrictions, proceed with installation:
- Boot from your USB drive.
- Follow the Windows installation wizard.
- Choose Custom installation and select a partition for Windows 11.
- Wait for the installation to complete and follow the setup instructions.

Step 5: Install Drivers and Updates
After installation, ensure your system runs smoothly:
- Go to Settings > Windows Update and install any available updates.
- Visit the manufacturer’s website to download and install the latest drivers for your hardware.
- Check device manager (
devmgmt.msc) to verify that all devices are recognized.
Conclusion
Installing Windows 11 on an unsupported PC requires bypassing Microsoft’s hardware checks, but it is relatively straightforward if you follow the necessary steps. Keep in mind that you may not receive security updates or official support from Microsoft, so proceed at your own risk. If you encounter performance or compatibility issues, consider reverting to Windows 10, which is officially supported until October 2025.