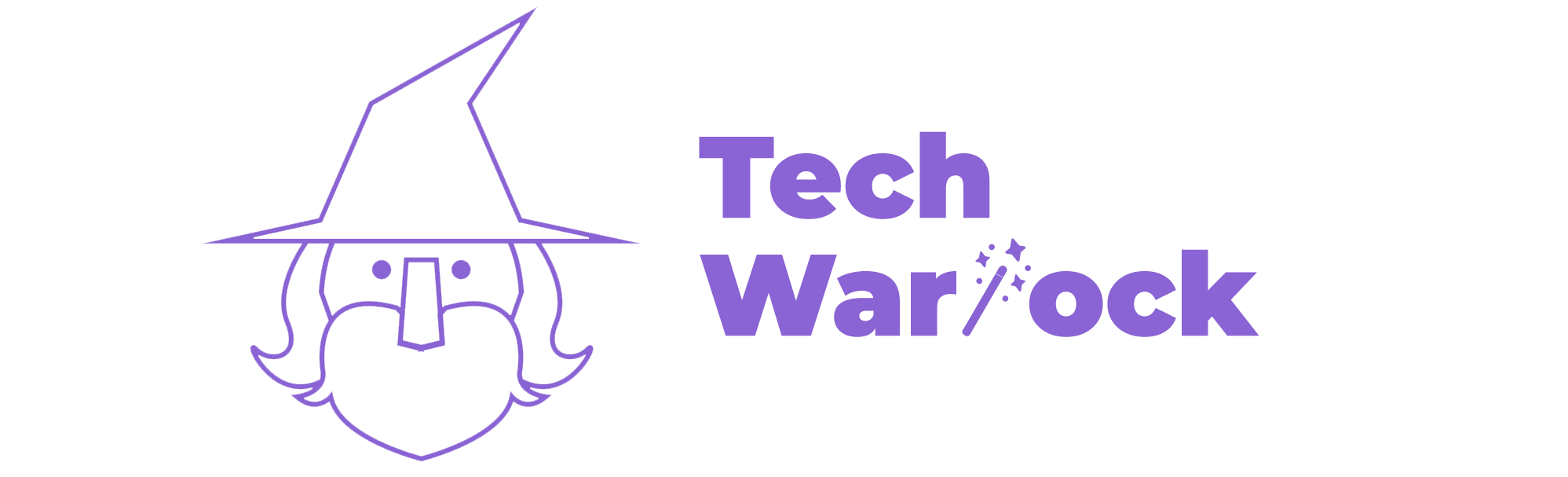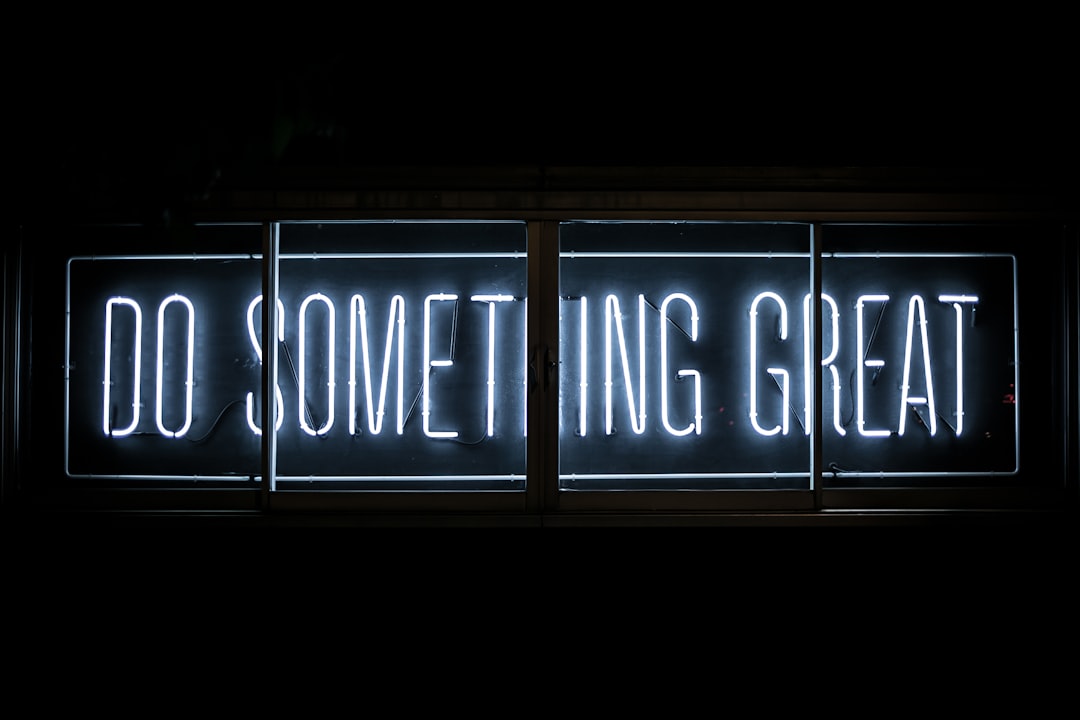Blocking websites is an effective way to improve productivity, ensure safe browsing for children, or limit distractions. Whether you use Google Chrome, Safari, or another browser, multiple options are available to restrict access to specific websites. In this guide, we’ll go over methods for blocking sites on different platforms and browsers.
Blocking Websites on Google Chrome
Google Chrome does not have a built-in website blocking feature, but you can still block websites using extensions, built-in parental controls, or system-wide restrictions.
Using a Chrome Extension
The easiest way to block websites on Chrome is by using an extension like BlockSite. Follow these steps:
- Open Chrome and go to the Chrome Web Store.
- Search for “BlockSite” and install the extension.
- Click on the extension icon in Chrome’s toolbar and go to its settings.
- Add the websites you want to block and save your changes.
This method is simple and reversible, making it ideal for personal use.
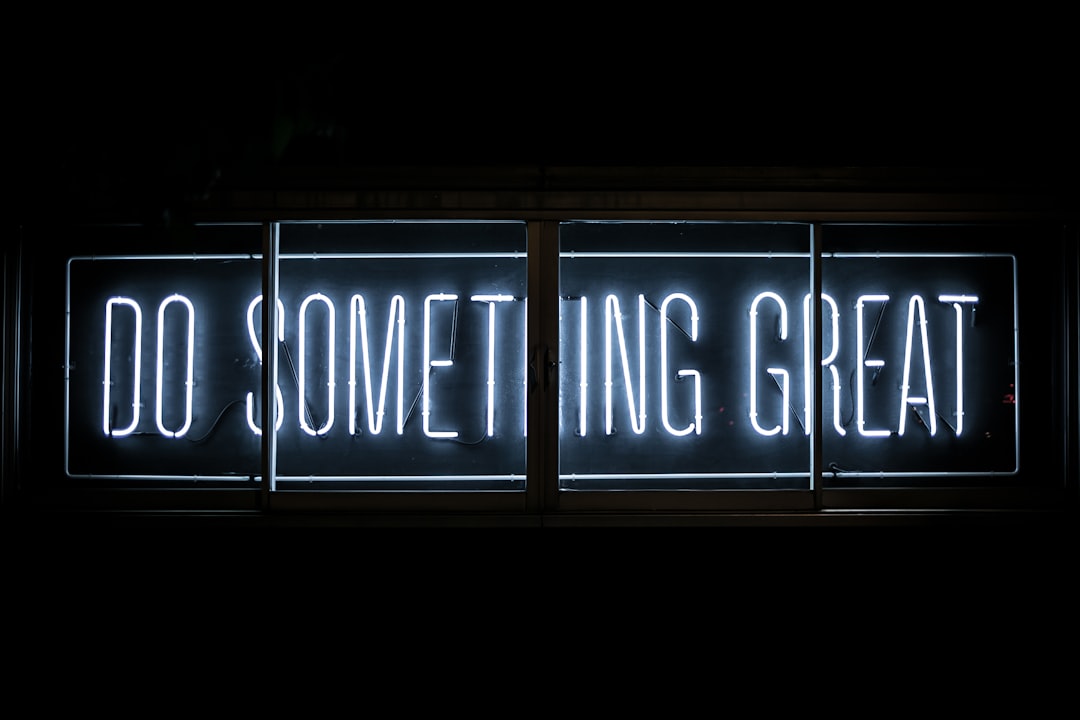
Using Parental Controls or Hosts File
For a more permanent solution, you can use your computer’s hosts file:
- On Windows:
- Open Notepad as an administrator.
- Go to
C:\Windows\System32\drivers\etc\hostsand open the hosts file. - Add a line like
127.0.0.1 www.blockedwebsite.com. - Save the file and restart your browser.
- On macOS:
- Open Terminal.
- Type
sudo nano /etc/hostsand enter your password. - Add a line like
127.0.0.1 www.blockedwebsite.com. - Save the file by pressing Ctrl+X, then Y, and restart the browser.
Blocking Websites on Safari
Safari users, particularly on macOS, have multiple options for blocking websites. The most effective method is using the built-in Screen Time feature.
Using Screen Time
- Open System Settings on your Mac or Settings on your iPhone/iPad.
- Go to Screen Time.
- Click on Content & Privacy Restrictions and enable it.
- Select Web Content and choose Limit Adult Websites or Allowed Websites Only.
- Add URLs to the restricted list and save your settings.

Modifying the Hosts File (Advanced)
Like Chrome, you can also modify the hosts file on macOS to block websites at the system level. Follow the same steps outlined earlier in the Chrome section.
Blocking Websites on Other Browsers
Other popular browsers such as Firefox and Microsoft Edge also allow website blocking through add-ons, built-in parental controls, or system-wide restrictions.
Mozilla Firefox
- Install the Block Site add-on from the Firefox Add-ons website.
- Open the add-on’s settings and add the websites you want to block.
- Save your changes.
Microsoft Edge
- Use Family Safety settings available in Windows.
- Go to Settings → Accounts → Family & other users.
- Select the child account and enable web filtering options.
Router-Level Website Blocking
For blocking websites on all devices connected to your network, configure your router:
- Access your router’s admin panel (usually at
192.168.1.1). - Log in with your administrator credentials.
- Look for a section called Parental Controls or Access Restrictions.
- Add the URLs you want to block and save your changes.
Keep in mind that each router model has different interfaces, so refer to your router’s manual.
Final Thoughts
Blocking websites can be useful for various reasons, from productivity to parental control. While browser extensions provide a quick and easy method, more advanced users might prefer modifying the system hosts file or configuring router settings for broader control. Choose the approach that best suits your needs and browsing habits.