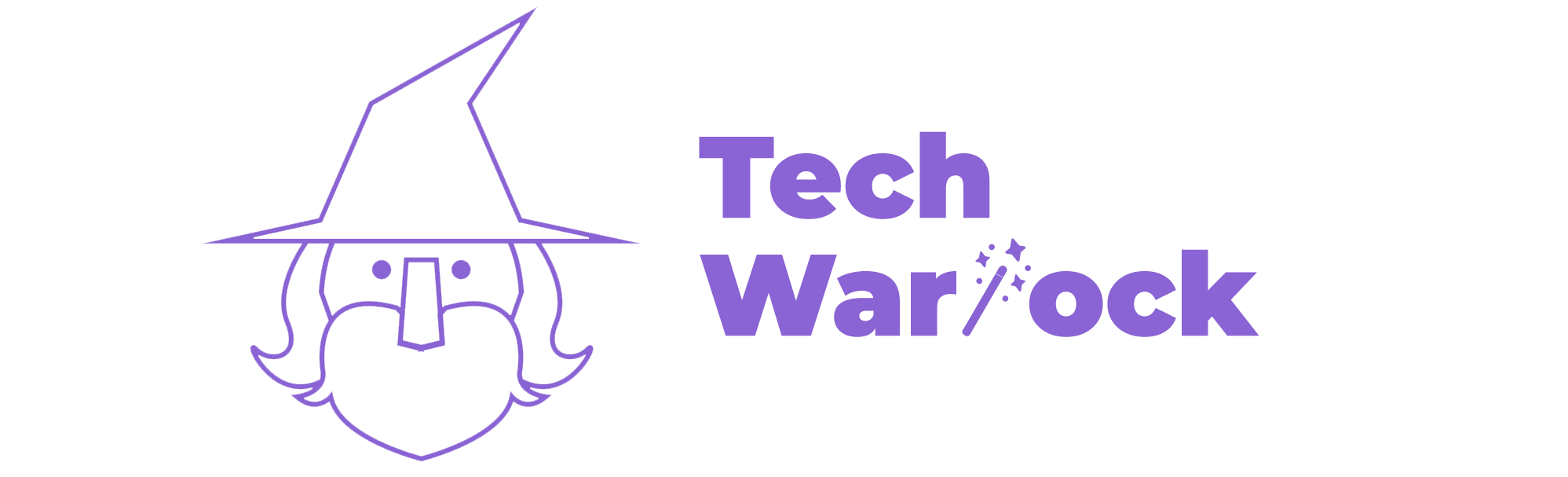So, you’ve heard about WSL and want to use it with VS Code. Great choice! It’s like giving VS Code a magic tunnel directly into Linux. Let’s break it down step by step and make it super easy.
What is WSL?
WSL stands for Windows Subsystem for Linux. It’s a way to run Linux on your Windows PC without using a virtual machine. Pretty slick, right?
With WSL, you get all the Linux goodness—like bash, ssh, and even apt—right inside Windows.
Why Use WSL in VS Code?
Well, if you’re coding in languages like Python, Node.js, or Rust, it’s often easier (and faster) to do it in a Linux environment.
VS Code makes this even easier by talking directly to WSL. You can open folders, run terminals, and debug apps—all in Linux while still using VS Code on Windows. Best of both worlds!
Step 1: Check Your WSL Setup
First, you need WSL to be installed. If you haven’t done this yet, don’t worry—it’s easy!
- Open PowerShell as Administrator.
- Run this command:
wsl --install - Wait while WSL installs. Reboot if asked.
- After rebooting, WSL will ask you to create a username and password. That’s your Linux account. Boom! You’re in!
Still not sure if it worked? Type wsl in your Windows Terminal. If you see a Linux prompt, you’re golden!

Step 2: Install VS Code
Already using VS Code? Perfect. If not, go to code.visualstudio.com and grab it. It’s free and fast.
Once it’s installed, let’s add the magic ingredient.
Step 3: Install the WSL Extension
This is the fun part! In VS Code:
- Click the Extensions icon on the left sidebar (or press
Ctrl+Shift+X). - Search for Remote – WSL.
- Click Install.
High-five! 🎉 You’re halfway there.
Step 4: Open a WSL Folder
Now let’s use WSL inside VS Code:
- Click the green box in the lower-left corner of the VS Code window.
- Select “Remote-WSL: New Window”.
- A new window opens—this one’s powered by WSL!
- Click File > Open Folder and look—it’s your Linux file system! Navigate to your project folder and open it.
Your Linux environment is now fully wired into VS Code! You can run Linux commands, install packages with apt, and even run full applications.
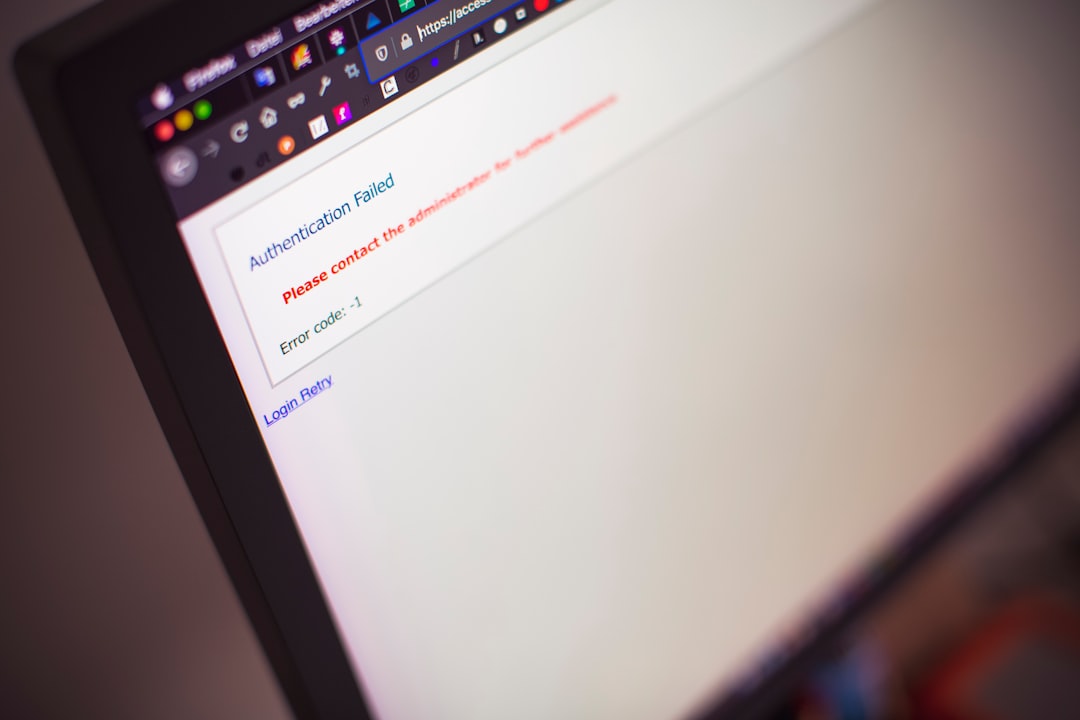
Step 5: Use the Integrated Terminal
Want to use bash right in VS Code? Easy!
- Press
Ctrl+`to open the terminal. - It should open in your WSL environment. You’ll see something like: username@your-distro.
- Go ahead—try
ls,pwd, orapt update!
If your terminal still shows Windows PowerShell, don’t worry. Just click the dropdown arrow and pick your WSL shell.
Bonus: Debug, Build, and Test in WSL
Here’s where things get powerful. With your code in WSL, you can:
- Use Linux tools like make and gcc
- Develop web servers directly in Linux
- Use docker (via Docker Desktop + WSL2 backend)
- Fix tricky cross-platform bugs
All using the same modern, comfy VS Code interface. Awesome, right?
Common Troubleshooting Tips
Hit a wall? Try this:
- Make sure VS Code and the WSL extension are updated.
- Restart your computer if things look weird.
- Double-check you’re using WSL 2 by running
wsl -l -v. - Reinstall your Linux distro if necessary from the Microsoft Store.
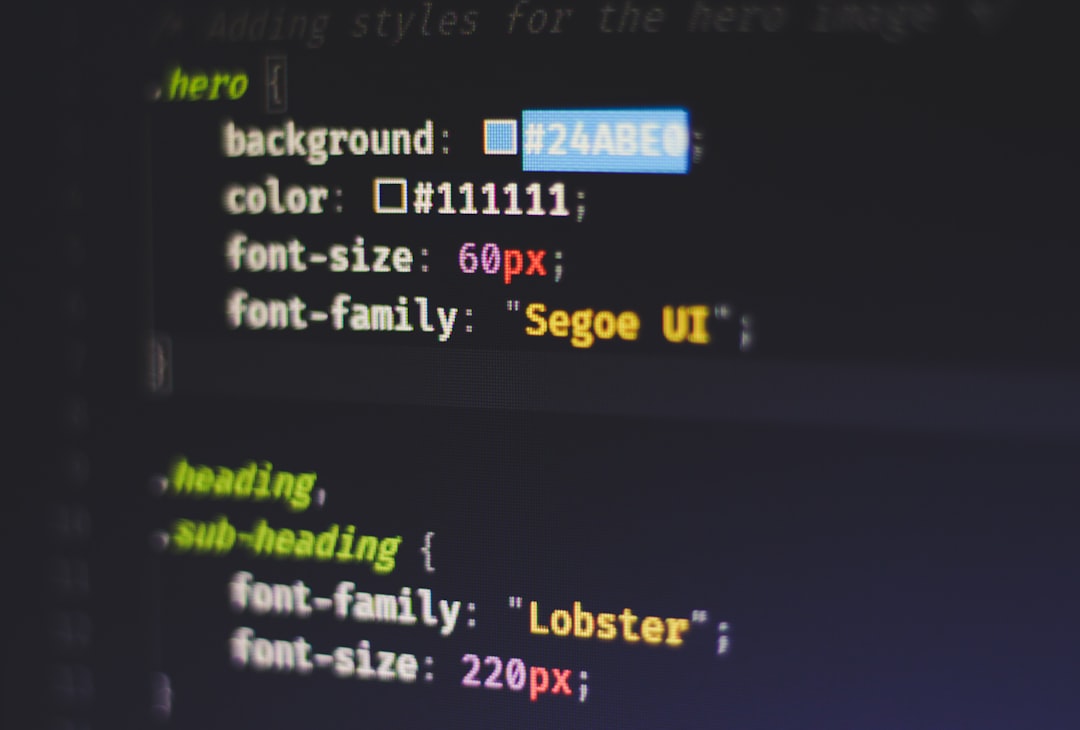
You Did It!
Now your VS Code is ready to roll with WSL. You’ve set up the perfect development environment—fast, flexible, and cool.
So go ahead. Code like a pro. In Linux. On Windows. With VS Code. 💻
Happy coding!