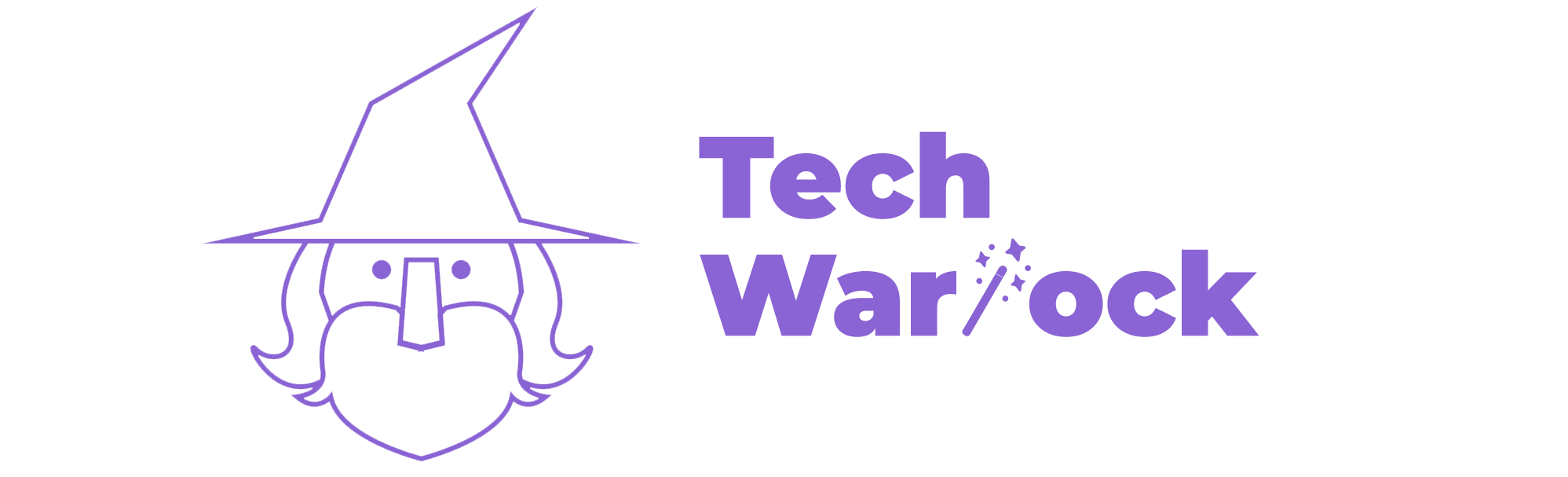Are you having trouble getting dns.adguard.com to work on your Android mobile device? You’re not alone. Many users face issues when trying to configure AdGuard’s DNS service to block ads and trackers at the DNS level. Fortunately, there are several ways to troubleshoot and fix this issue.
Why Is AdGuard DNS Not Working on Android?
Before jumping into solutions, it’s important to understand why AdGuard DNS might not be functioning properly on your Android device. Some of the possible reasons include:
- Your internet service provider (ISP) is blocking custom DNS settings.
- Android’s Private DNS feature is not enabled or configured incorrectly.
- You are facing network restrictions on public Wi-Fi.
- There is a conflict with other installed VPN or firewall apps.
Now that we know the possible causes, let’s dive into the solutions.
1. Check Your Internet Connection
Before proceeding with any configuration changes, ensure that your internet connection is stable. A weak or intermittent connection can prevent DNS settings from working correctly. Try switching between Wi-Fi and mobile data to see if the issue persists.
2. Configure Private DNS Correctly
AdGuard DNS works best when set up using Android’s Private DNS feature. Follow these steps to configure it correctly:
- Open your phone’s Settings.
- Go to Network & internet and select Private DNS.
- Choose Private DNS provider hostname and enter:
dns.adguard.com - Tap Save and exit settings.
Once set up, restart your phone and check whether AdGuard DNS is working correctly.
3. Disable Conflicting Apps
Some apps, particularly those that use VPN services (such as other ad blockers, security apps, or even built-in features like Samsung’s Secure Wi-Fi), may interfere with Private DNS. To rule this out:
- Temporarily disable any installed VPN or firewall apps.
- If you’re using a custom DNS service from another app, turn it off.
- Test if AdGuard DNS works after disabling these apps.
If the DNS works after disabling other apps, consider using AdGuard’s own VPN-based ad blocker instead of Private DNS.
4. Test DNS Settings with a Website
To confirm whether AdGuard DNS is working, visit the following website after setting up the DNS:
Run a test and check if the DNS provider shown in the results is AdGuard. If the test doesn’t show AdGuard as the DNS provider, then something is still blocking or overriding your settings.
5. Flush DNS Cache
Sometimes, your device or network might cache old DNS settings, preventing changes from taking effect. You can clear the DNS cache with these steps:
- Turn on your device’s Airplane Mode for about 10 seconds, then turn it off.
- Restart your router if you’re using Wi-Fi.
- If using mobile data, toggle it off and on again from the Quick Settings menu.
6. Try a Different AdGuard DNS Server
If dns.adguard.com is not working, try using an alternative AdGuard DNS server by following the same Private DNS configuration steps and entering:
dns.family.adguard.com(includes parental control features).176.103.130.130and176.103.130.131(manual entry for IPv4 users).
7. Reset Network Settings
If none of the above methods work, resetting your network settings to default may help:
- Go to Settings > System > Reset options.
- Select Reset Wi-Fi, mobile & Bluetooth.
- Tap Reset settings and confirm.
Note that this will remove saved Wi-Fi networks and Bluetooth pairings.
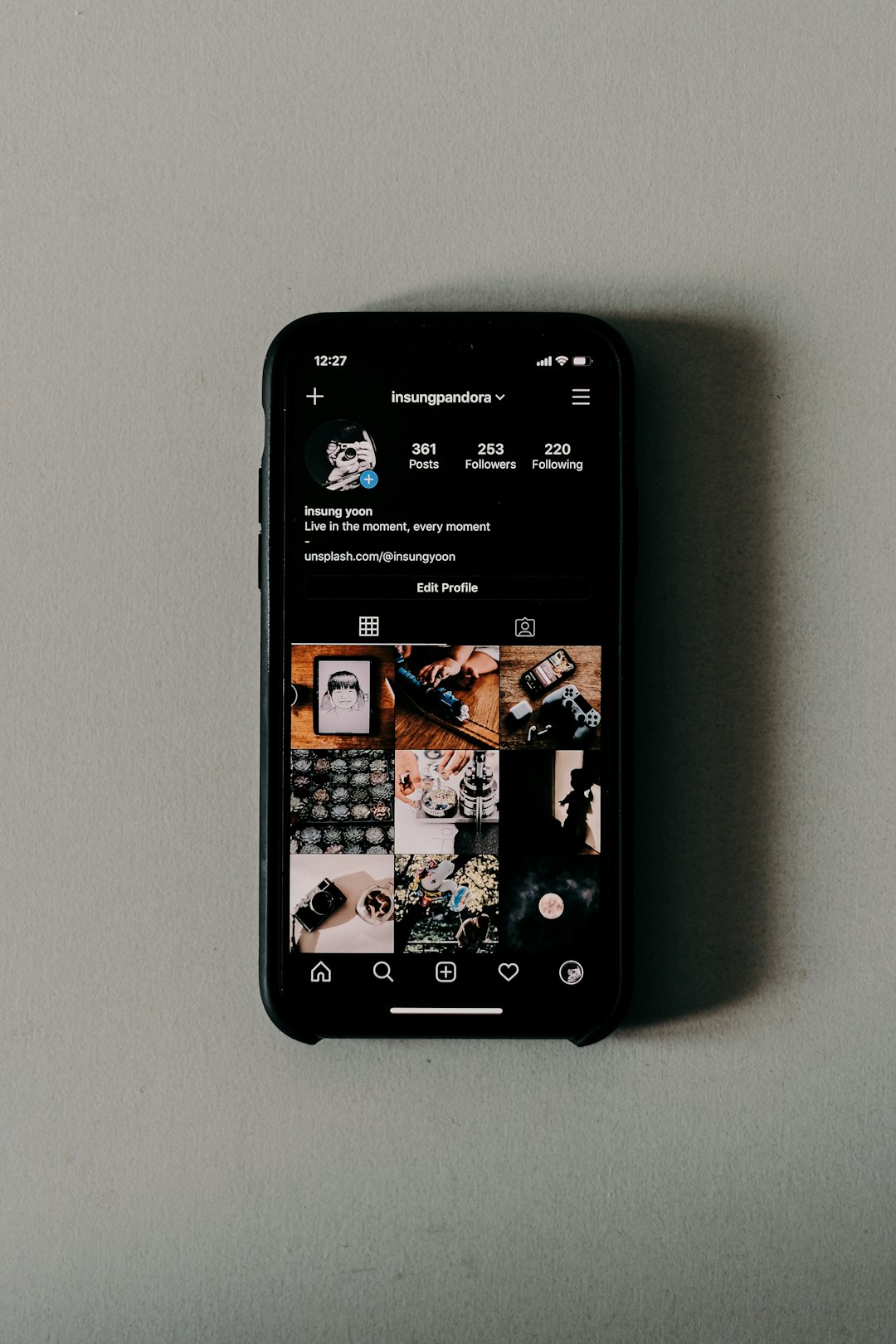
Final Thoughts
AdGuard DNS is a reliable way to block ads and enhance privacy, but when it stops working on Android, it can be frustrating. By following the steps outlined above, you should be able to resolve the issue and enjoy a seamless ad-free browsing experience. If the issue persists, consider using AdGuard’s dedicated VPN-based app as an alternative solution.
Did one of these methods work for you? Let us know in the comments below!