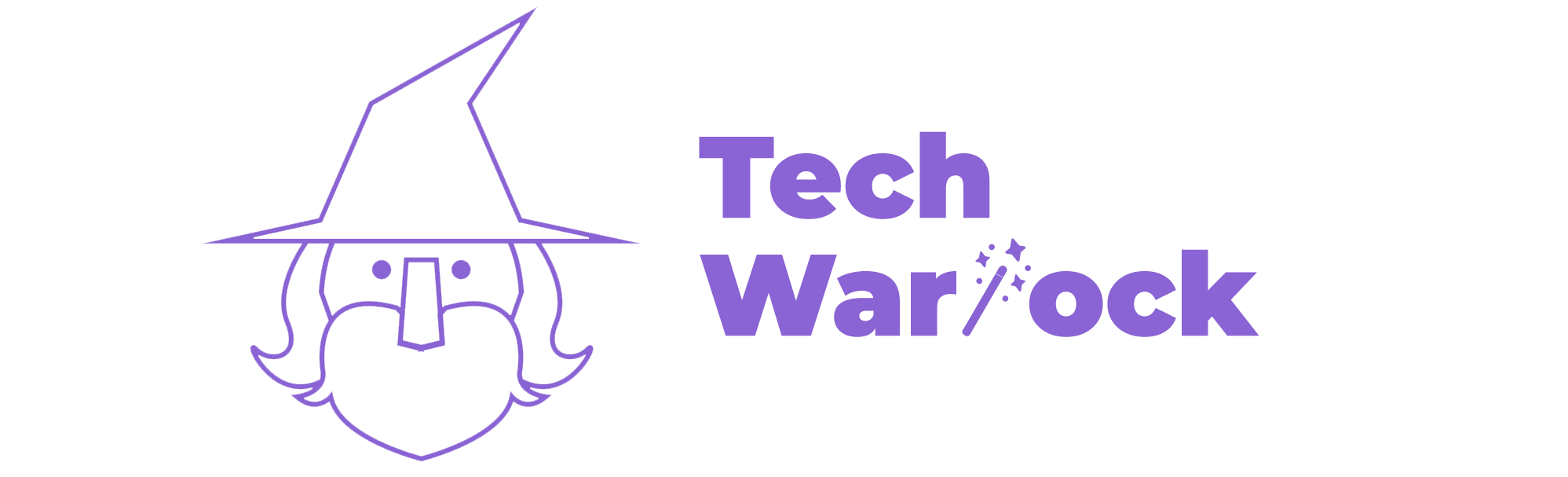Both Adobe InDesign and Illustrator are industry-leading tools widely used in graphic design, but they serve different purposes. InDesign is typically used for layout design, multi-page documents, and publications, while Illustrator excels at crafting highly detailed vector graphics. However, there are times when you may need to move a project or elements from InDesign into Illustrator—perhaps to take advantage of Illustrator’s more advanced vector manipulation tools or to collaborate with a team member who primarily works in Illustrator.
Unfortunately, Adobe does not offer a direct “Save As” or “Export” function in InDesign that lets you save your file as an Illustrator (*.ai) file. But don’t worry—there are several effective workarounds you can use to convert your InDesign file into a format that Illustrator can open and edit.
Why Convert InDesign to Illustrator?
There are several practical reasons for making the conversion:
- Vector Editing: Illustrator provides superior tools for detailed vector artwork that InDesign lacks.
- Collaboration: Teams working across multiple Adobe tools may need compatibility between software.
- Print Versatility: Some printers and third-party services may request AI files over INDD or PDF formats.
Methods to Convert InDesign to Illustrator
Here are the most reliable ways you can convert your InDesign files into Illustrator-compatible files:
1. Export as PDF and Open in Illustrator
This is the most straightforward and commonly used technique:
- Open your InDesign document.
- Go to File > Export and choose Adobe PDF (Print) as the format.
- Select High Quality Print from the Adobe PDF presets.
- Once exported, open the PDF file in Adobe Illustrator.
Illustrator can read PDF files and convert page elements into editable vector objects and text. However, be cautious—complex files may not translate flawlessly, particularly when fonts or effects are involved.

2. Use the .IDML Format
While Illustrator doesn’t directly open .IDML (InDesign Markup Language) files, this step can help when using intermediary tools:
- In InDesign, go to File > Save As and choose IDML for backward compatibility.
- Open the .IDML file using an intermediate software tool that supports both formats (like Affinity Publisher or third-party online converters).
- Export from there into a file type that Illustrator supports, such as an SVG or PDF.
While a bit more roundabout, this method can be useful when the PDF route isn’t producing the desired quality.
3. Copy and Paste Between Applications
Another quick method—though not always reliable for complex documents—is to simply copy and paste:
- Select the content in InDesign you wish to transfer.
- Use Ctrl+C (Cmd+C) to copy it.
- Switch to Illustrator and paste it directly using Ctrl+V (Cmd+V).
This approach works well for smaller elements but often doesn’t carry over styles, fonts, or layout formatting correctly.
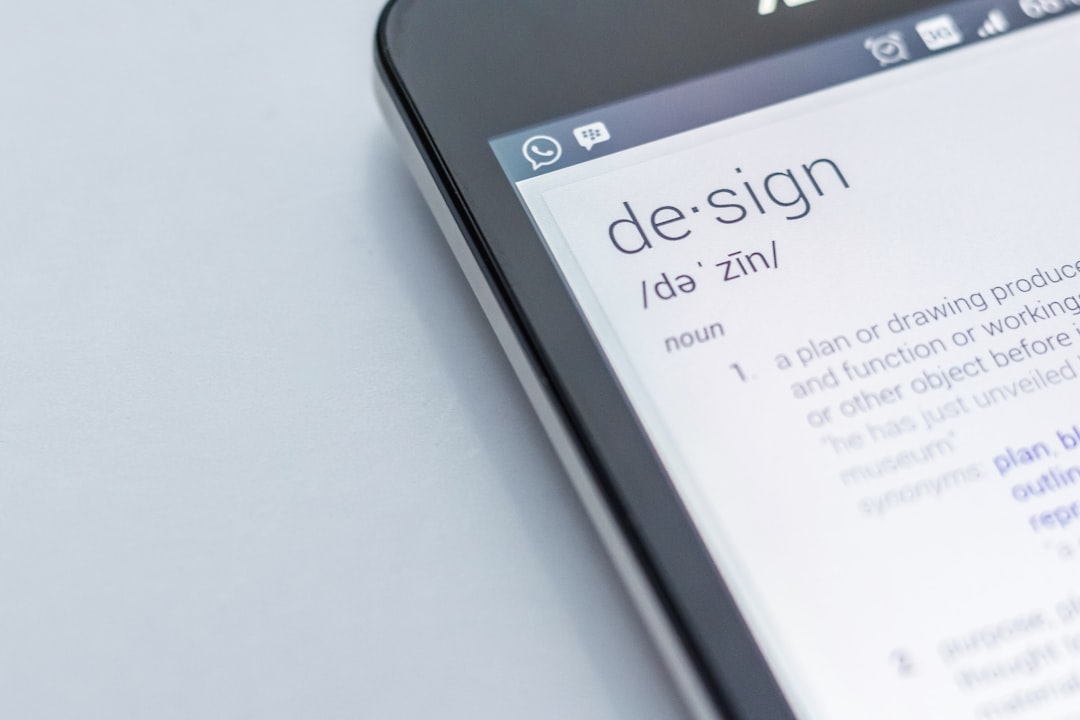
What to Watch Out For
Converting between applications isn’t always seamless. Keep an eye on the following potential pitfalls:
- Font Substitution: Fonts used in InDesign may not render the same in Illustrator if they’re not installed or supported.
- Linked Files: Images and assets linked in InDesign may be missing unless embedded or exported properly.
- Layer Structure: Your beautifully organized layers in InDesign may collapse into a single layer when opened in Illustrator.
Best Practices
To ensure a smooth transition from InDesign to Illustrator, consider these best practices:
- Use high-resolution assets and check image links before exporting.
- Flatten transparencies if your design uses layers with opacity or effects.
- Outline fonts during export to prevent font issues.
Final Thoughts
While InDesign and Illustrator are tailored for different tasks, their interoperability—especially via PDF exports—makes it completely feasible to convert work from InDesign to Illustrator. The key is choosing the method that best suits your project’s complexity and fidelity requirements. Whether you’re aiming for a quick vector tweak or a full layout transformation, you now have the tools and knowledge to make that transition smoother.
So next time you need to bring your editorial masterpiece over into a graphic-rich AI format, you’ll be ready to do it with confidence!